
最後にSOPackのStrata Overlaywを使って地層の設定を紹介します。

地層用のSurfaceMapを追加して、BaseSurface内のTex(ColourTextures)ボタンを押します。
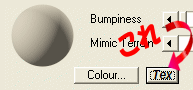
“+”ボタンを押して“SO Strata Overlay”を選択した後に“Edit”ボタンを押します。
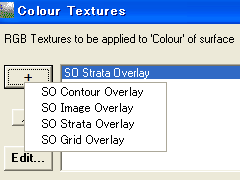
下記がサンプルの設定です。またまた順を追って説明していきましょう。
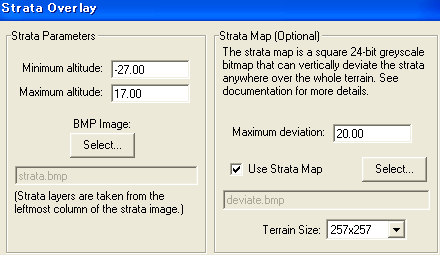
SO Strata Overlayの説明用に使っている地形は、Terrain unitsスケールで高さを 128 に設定しています。
以下で設定する時に出てくる数値はTerrain unitsでの値になっています。
|
コレは地層として表現したいBMP Imageを選択し、ココからココまでと高さの指定をします。 図1のBMP Imageを選択 Minimum altitude : 0 Maximum altitude : 128 と設定すると図2の様になります。 |
図1 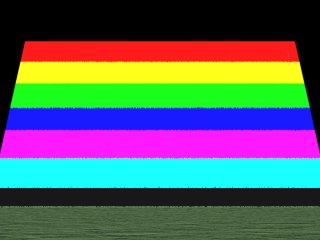 図2 |
|
チョット設定を変更してみましょう。 Minimum altitude : 20 Maximum altitude : 100 と設定すると図3の様になります。 白の部分が出てきましたが、コレはMinimum altitudeとMaximum altitudeの選択範囲から外れた部分に、SO Strata Overlayを指定しているSurface Mapの色が出てきたからです。 |
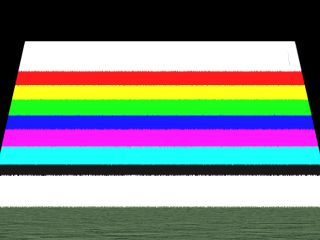 図3 |
|
これはグレースケールのイメージを使うことにより、横一直線の地層に高低差を付ける為のものです。 図4の様な24ビットグレースケールビットマップを用意します。 これは、地層にどのような変化を付けたいかによって変わります。 黒から白に向かって高くなって行くと考えてください。 |
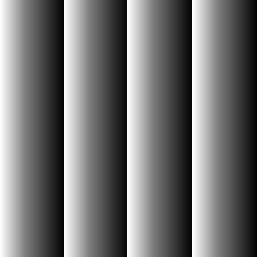 図4 |
|
この機能を設定するとどうなるか見てみましょう。 Maximum deviation : 20 Use Strata Map にチェック 図4のイメージを選択 上記の設定をすると図5の様になります。 図4と図5を見比べてもらうと分かると思いますが、前述の通り黒から白に向かって高くなっています。 Maximum deviationは高低差の大きさを設定します。 |
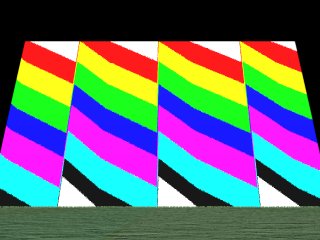 図5 |
|
上述の設定を踏まえて、下記の設定をすると図6になります。 図1のBMP Imageを選択 Minimum altitude : 0 Maximum altitude : 128 Maximum deviation : 20 Use Strata Map にチェック サンプルで使ったグレースケールBMP |
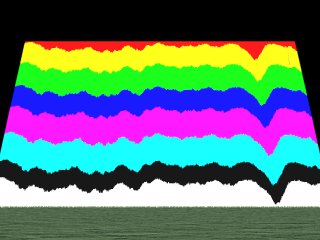 図6 |
|
図6の下側が下地の白色が見えてしまいました。見えなくしてみましょう。 Minimum altitude : -20 とすることで下地が見えなくなりました。 |
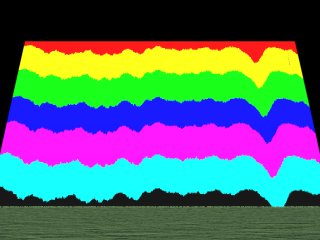 図7 |
以上を踏まえて地層の設定を説明しましょう。
|
まず、地層の模様となる画像を準備するのですが、通常はペイントソフト等で手書きをしたり、機能を使って横縞模様を作ります。 ただ、模様や色合いが不自然になりやすいので、私は以下の様な方法で作成します。 今回は図8の写真を用意して、赤線枠内を切り取り、縦向きにして使っています。  図8 |
|
上記で準備した地層用の画像を反映させてみましょう。 Minimum altitude : -27.00 Maximum altitude : 17.00 Strata.bmp を Select とすると図9の様になります。  図9 |
|
図9の雰囲気を見ると地層の線が真っ直ぐすぎて少し不自然に見えます。 ここで Strata Map(Optional) を設定します。 Maximum deviation : 20 Use Strata Map をチェック deviate.bmp を Select とすると図10の様になります。  図10 |
以上でサンプルの説明は終わります。ここまで付き合っていただきありがとうございました。